各位好久不見了,我是Moni,應觀眾要求,趁著休假期間來po個簡易教學。
我們使用的是BandiCam這個程式,這個程式的優點是體積小,占用的資源也小,且有繁體中文,很簡單就能上手。
雖然試用版會有浮水印與10分鐘長度限制,但已經足夠我們使用了,何況youtube的一般帳戶也有影片長度10分鐘的限制。
若是你想找破X板的話...很抱歉這邊沒有
1.首先,我們先招喚出【google大神】來找出我們要的程式載點
甚麼? google對你來說很難嗎? 好吧就讓萬能的moni大神來解救你吧~ 【主程式下載點】
【Bandicam中文官方網站】
=======2015/3/13更新=======
2.開啟我們下載的主程式,並且安裝它。
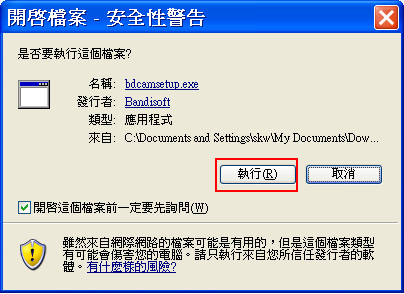
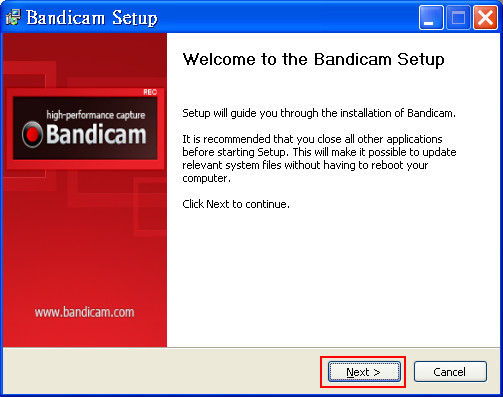
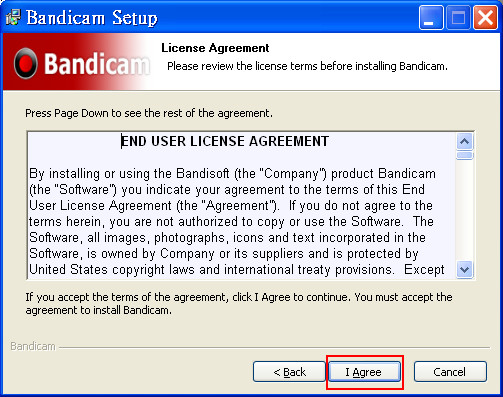
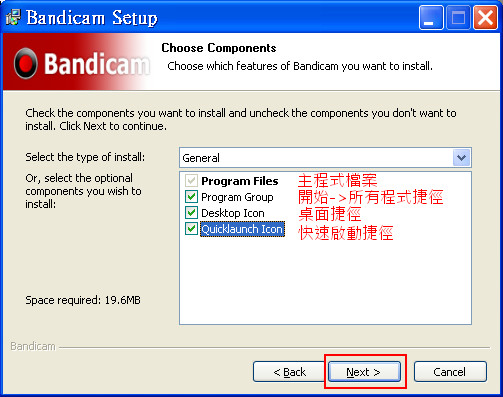
有需要這些捷徑再打勾,不需要的話就把打勾弄掉
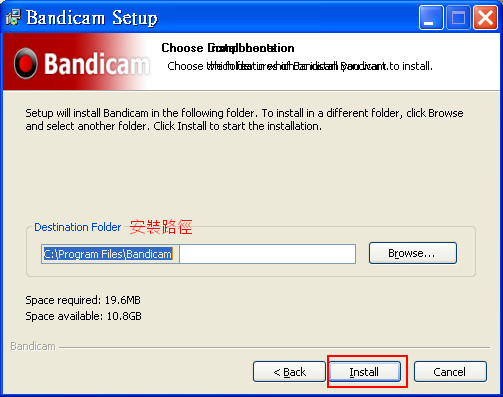
可以自行選擇安裝路徑
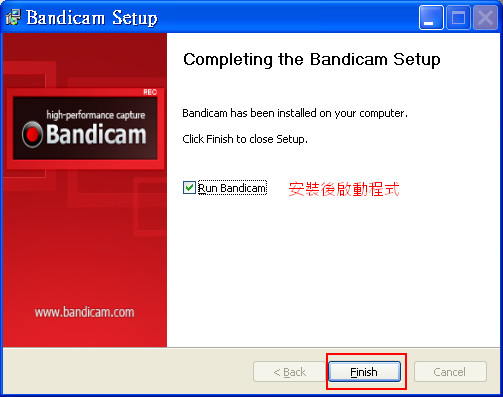
如果不想要安裝後自動打開程式,請取消打勾
3.開啟程式,做錄影程式設定。(以下為個人設定,僅供參考用)
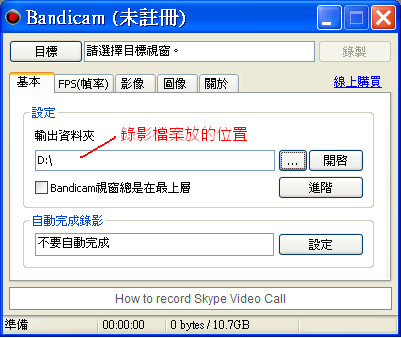
可自行設定輸出資料夾
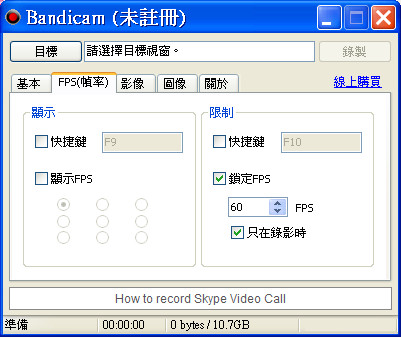
可設定是否在畫面中顯示FPS
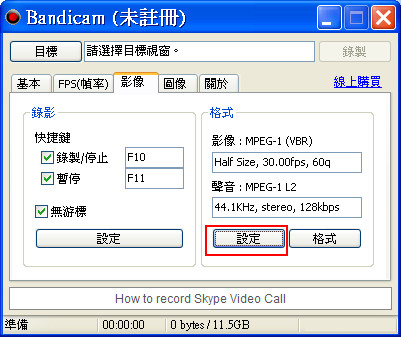
錄影格式設定
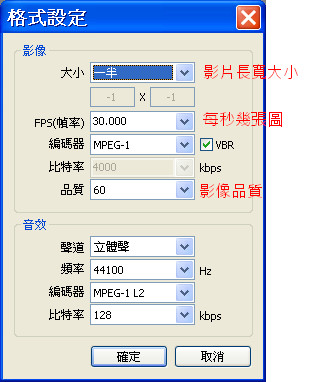
重點來了,要看清楚喔~
大小為影片長寬大小,例如480X320 800X600之類的
也可以直接調為完整大小,意思就是遊戲畫面多大他就錄多大
調越大,影片大小越大,錄影時佔的資源也越多
FPS為每秒幾張圖,影片的原理為一張張靜態的圖連續撥放而成的,此值若是過低,會感覺錄出來的影片有點卡卡的
建議使用24以上,若是想要影片很流暢,可以使用50以上的值
FPS調越大,影片大小越大,錄影時佔的資源也越多
影像品質,一般使用70左右即可,基本上可以不用太要求此值,若是調低的話,會使得影片雜訊顆粒變多,色偏,或是有一點點的模糊。
品質越好,影片大小越大,錄影時佔的資源也越多
基本上,能錄多好品質的影片取決於各位的電腦運算速度,若是電腦速度稍慢,卻要錄高畫質的影片,會造成遊戲流暢度大大降低,
反而會造成失誤等等的情況。
因此個人在這裡給大家建議,若是以遊戲畫面大小設定為1024X768 來錄影的話,一般的電腦可以調影片大小為一半,FPS 24,品質60
若是好一點的電腦,想拍傳到youtube為HD大小的影片時,可以調完整大小,FPS為50以上,品質70左右。
當然這裡也是給個參考值,實際上還是自己試試看是最好的。
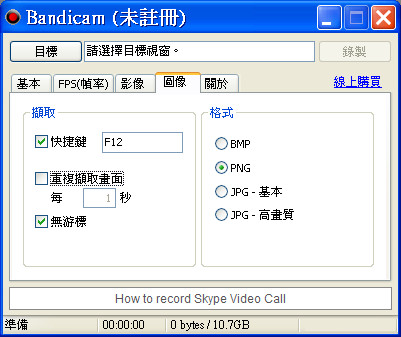
這裡是擷取遊戲圖片的,若是嫌遊戲內建的拍圖功能很差,可以使用這個
甚至可以做連拍,做為gif用
4.設定音效(若是沒設定正確,拍的影片會沒聲音)
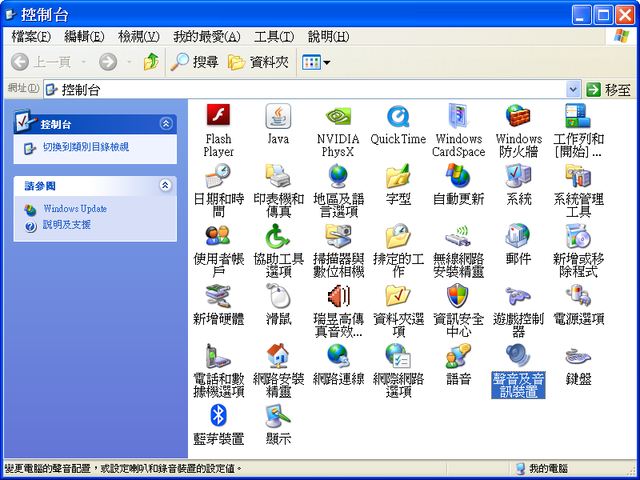
到控制台選聲音及音訊裝置
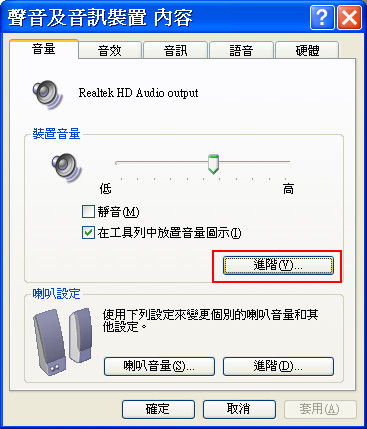
選進階
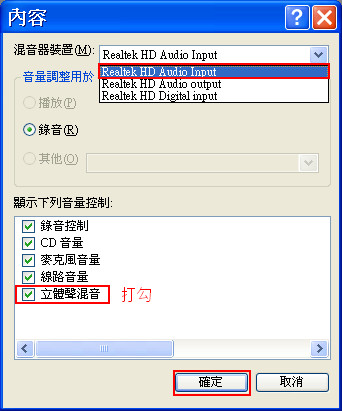
先將混音器裝置選為Audio Input [可能有些人的電腦不是Realtek的音效晶片,所以出來的字會稍有不同,但選擇有Audio Input的大概就對了(?)]
之後下面會有出現很多音量控制的選項(錄音控制、CD音量、麥克風...等等)給你打勾,記得將立體聲混音此選項打勾起來
最後在按下確定
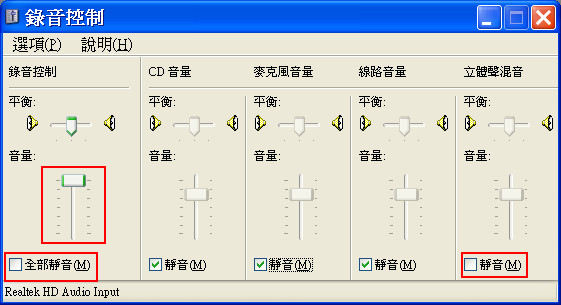
之後將立體聲混音的靜音給取消打勾
錄音控制的全部靜音也取消打勾,並將音量調高
若是你有麥克風之類的裝置,但你不想在錄影時讓大家聽到你"個人"的配音,那就將麥克風音量調為靜音
[補充] 若你是realtek的音效晶片,且你有安裝驅動程式的話也可以用以下方法設定
(其他家的我就沒辦法了...不過realtek在內建音效的市佔率挺大的說...)
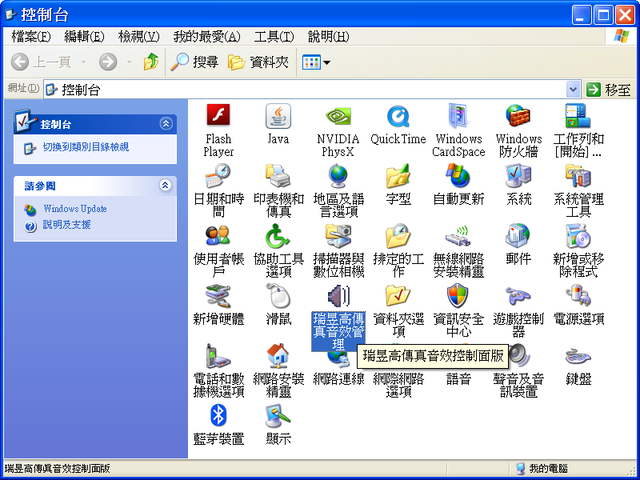
點瑞昱高傳真音效控制面板

將紅框部分照設定就是了
若是你有麥克風之類的裝置,但你不想在錄影時讓大家聽到你"個人"的配音,那就將麥克風音量調為靜音
5.開啟艾爾之光遊戲,以選取目標
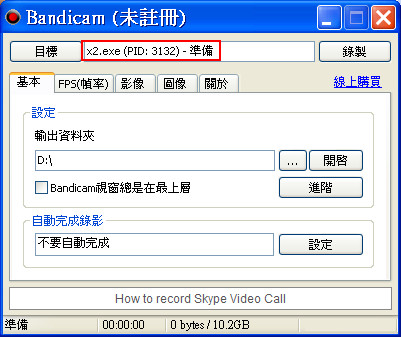
選目標的方法很簡單,將錄影程式與艾爾之光同時開啟
之後點一下遊戲,再回到錄影程式,他就會自動抓到X2.exe了(艾爾之光)
6.懷著一顆熱血的心開始錄影吧
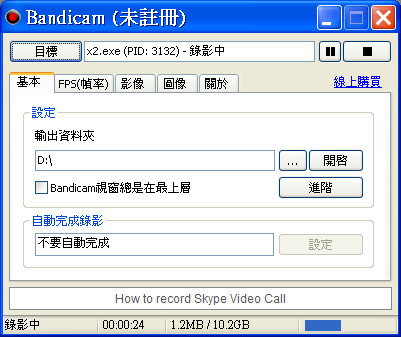
請各位在錄影前先錄一小段測試,檢查有無聲音,
遊戲若因為開啟錄影而非常Lag,則回去調影片參數,將值調低一點
(參考值:FPS調至24、影片品質調到50以下、影片大小調到一半)
或許能改善些,若是都沒辦法還是很Lag,那只好將電腦硬體升級或是放棄錄影囉~"~
簡單的來說,想要錄出高品質的影片就要有好的電腦硬體,但電腦硬體我們這邊暫不探討(這是個坑阿...)
總之,想要流暢度好,就勢必要犧牲一點影片畫質
想要高品質影片,就可能會犧牲一點流暢度囉
這是每個人都要去斟酌的
以上介紹完畢,祝各位錄影愉快~
================================================================================
2013/5/11 新增windos 7 立體聲混音設定
1. 於桌面右下角聲音圖示按右鍵選擇"錄音裝置"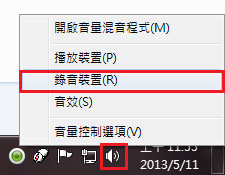
2.選擇"錄製"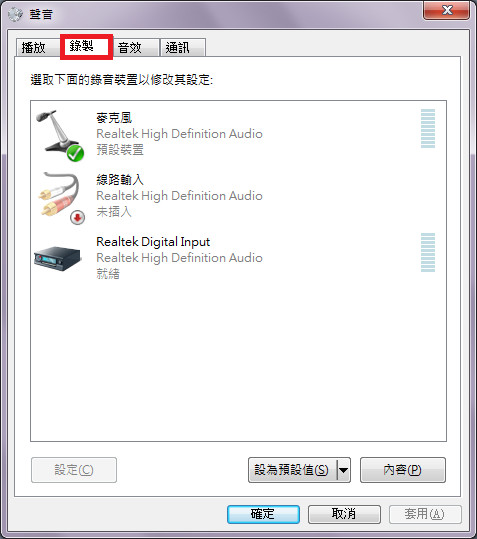
3.於空白處按右鍵,將"顯示已停用裝置"打勾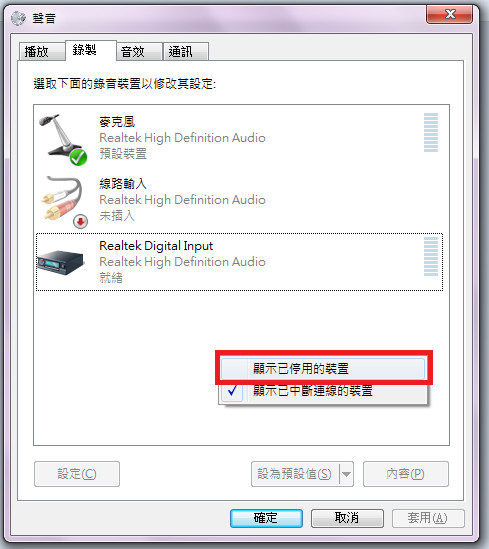
4.在"立體聲混音"按右鍵選擇"啟用"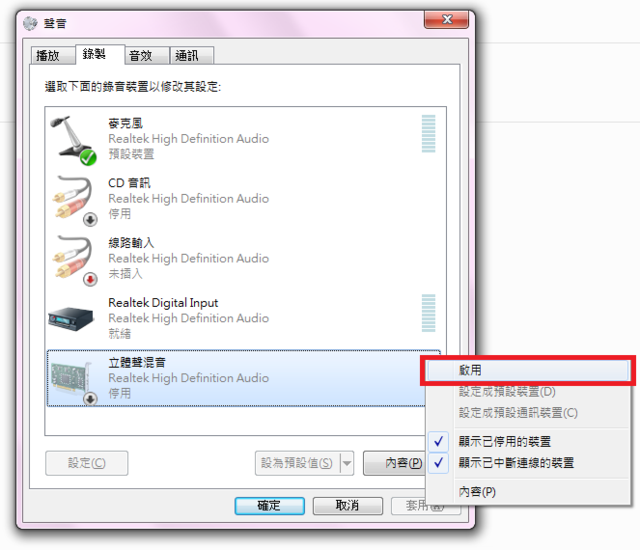
========2013/05/27補充=============
感謝阿慶網友的提問,來補充之前文章中所疏漏的地方
接續上述步驟
5.回到Bandicam->影像->設定
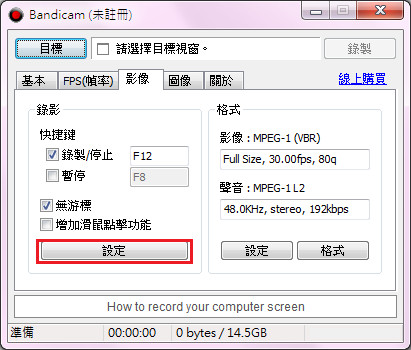
6.在主要裝置中,選擇"立體聲混音"
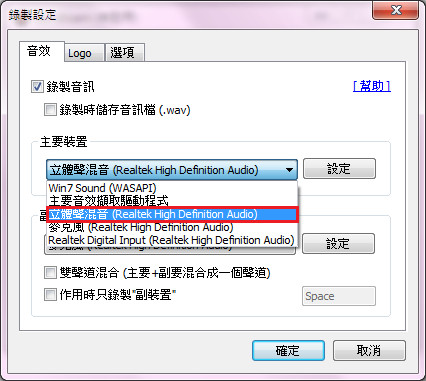
7. 在副裝置中選擇"麥克風",若是沒有這個需求的話,請選擇"關閉"
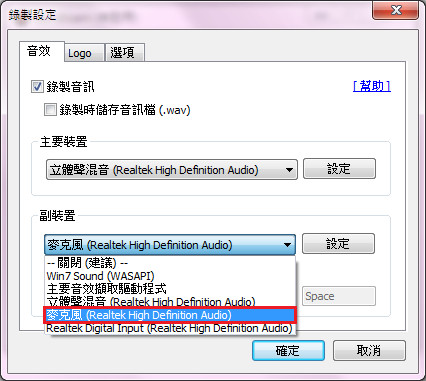
在這邊來補充一下
所謂的"立體聲混音",指的是您電腦上喇叭所播放的聲音,您的喇叭撥放甚麼聲音它將會全部錄下
所以若是您喇叭會撥放您的麥克風聲音的話,它也會一併錄下;相反的,喇叭所沒撥放出的聲音它也不會錄下
而"7."的步驟則是,當您的麥克風設定為喇叭(自己的)聽不見的情況,而你又想於錄影中聽到您的聲音時
只要將"副裝置"設定為麥克風,您就可以在錄製的影片中聽到您麥克風的聲音+立體聲混音
(遊戲音效、撥放音樂...等)的聲音囉
同樣的如果沒有這樣的需要的話,請於"副裝置"中選擇"關閉"
調整麥克風以及立體聲混音的大小
1. 於桌面右下角聲音圖示按右鍵選擇"錄音裝置",於立體聲混音中按右鍵,選擇內容
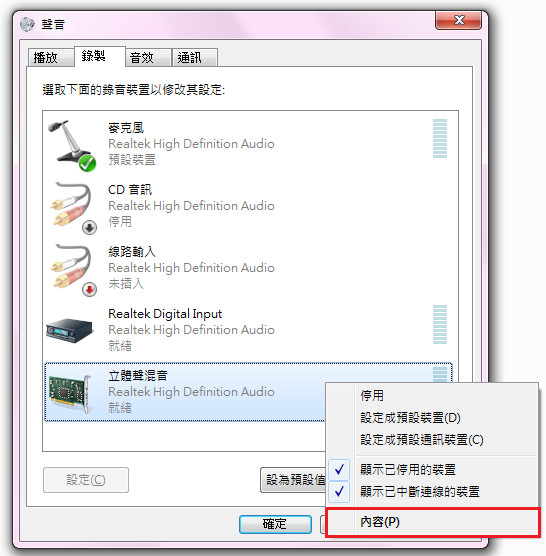
2.於內容中選擇等級,調整音量
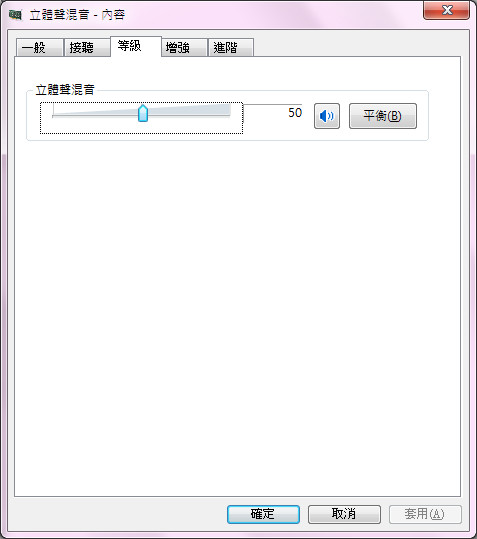
3.同理可證,麥克風調整的方式也是一樣
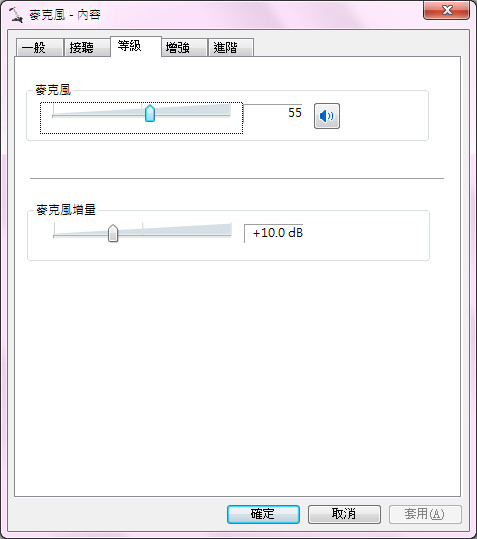
補充:
麥克風音量下的麥克風增量也是調整大小聲,只不過比起上面來說,上面屬於微調,
而下面調整的幅度相當大,請注意
麥克風增量+10db意思是增加100倍,+20就是增加1000倍,+30增加10000倍,請酌量調整,
以免破音或是損壞電腦音效晶片的元件
========2017/03/26補充=============
麥克風可以設定雜訊抑制或是取消聲音共鳴(僅分享Realtek, 其他廠牌有不同之設定)
請根據個人需求設定

若有無法撥放影片或是影片速度不對的問題, 請試著更新撥放軟體
若是已有其他撥放軟體(KMPlayer, PotPlayer, GOM Player...)請斟酌以下內容, 或許會使得您舊有的軟體不相容或不穩定
若要更換請完全移除後重新開機再進行安裝
在下使用的撥放器 K-Lite Codec Pack Full +Media Player Classical Home Cinema
========2015/03/14預計補充=============
最近突然又要用到Bandicam了,順手補充一些資料與回覆問題
-------------------------------------------------------
以上,有問題請不吝嗇發問,也請高手多多指教
我有看到的話,能幫忙的話會盡量回答,感謝您的收看



 留言列表
留言列表


